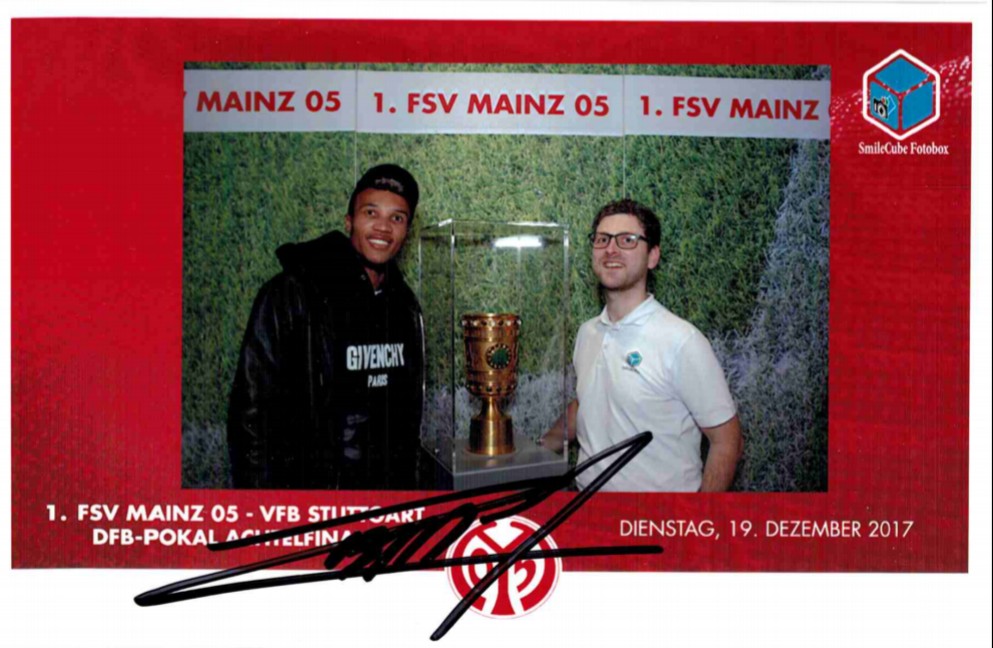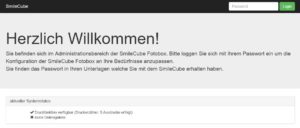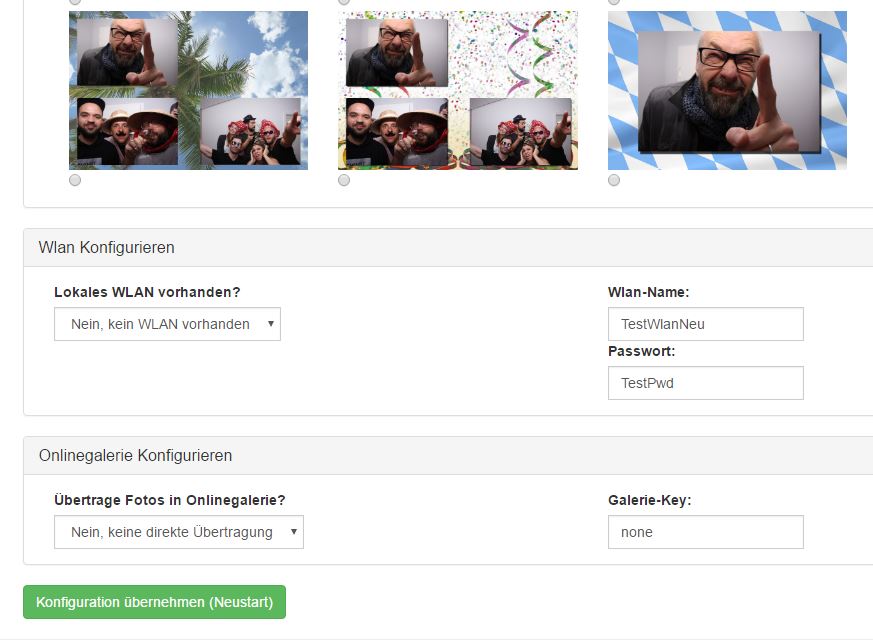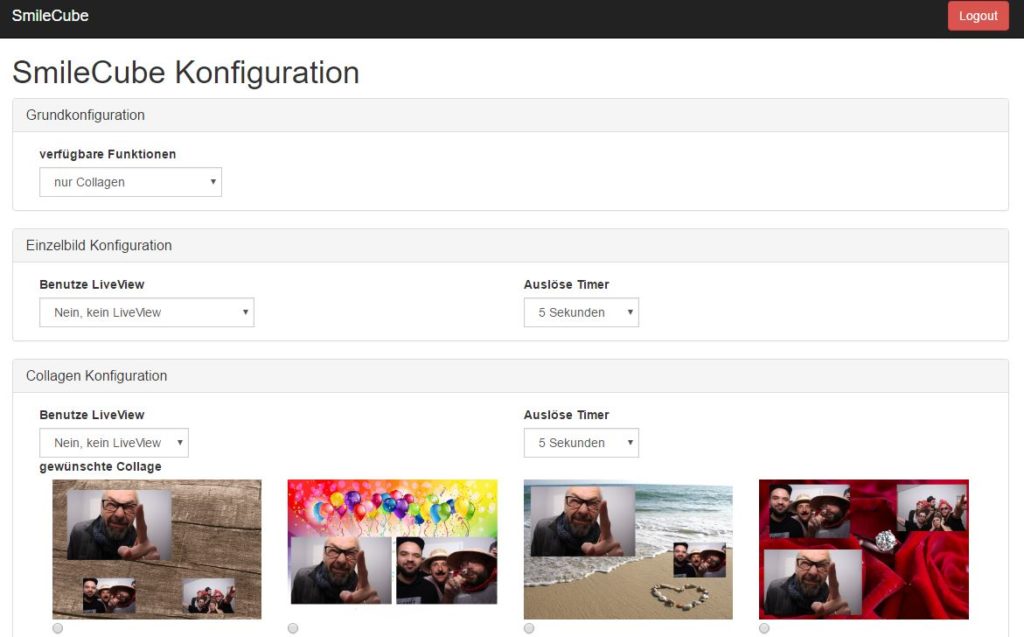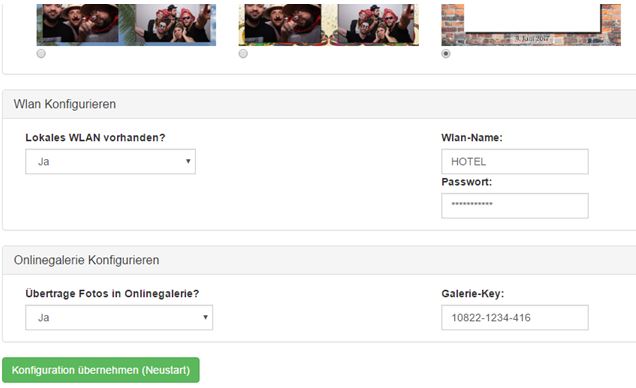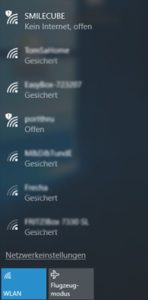Fotobox konfigurieren – einfach und unkompliziert
Damit Sie bei Ihrer Feier möglichst keinen Aufwand mit der gebuchten SmileCube Fotobox haben bereiten wir diese vor der Übergabe so vor, dass Sie diese nur noch aufbauen müssen. Zu diesem Zweck haben wir Ihnen einen Online Bereich erstellt in welchem Sie die Fotobox konfigurieren können. Sie legen über das Webinterface fest welche Funktionen Sie nutzen möchten und wie Ihr Fotohintergrund aussehen soll. Wir übernehmen alle Daten in die Konfiguration, testen selbige und versenden die Fotobox nach erfolgter Konfigurationsprüfung an Sie.
Schritt 1 – Buchungsstatus anzeigen
Nachdem Sie Ihre SmileCube Fotobox gebucht haben erhalten Sie Ihren individuellen Buchungscode per E-Mail. Dieser Code ist der Schlüssel für den Zugriff auf Ihren Buchungsverlauf in welchem auch der Konfigurationsbereich zu finden ist. Begeben Sie sich einfach zum Menüpunkt “Buchungsstatus” auf SmileCube.de und geben Sie hier den übersendeten Buchungscode ein. Innerhalb dieses Statusbereiches sehen Sie alle relevanten Informationen rund um Ihre Buchung und können die entsprechende Vorkonfiguration vornehmen:
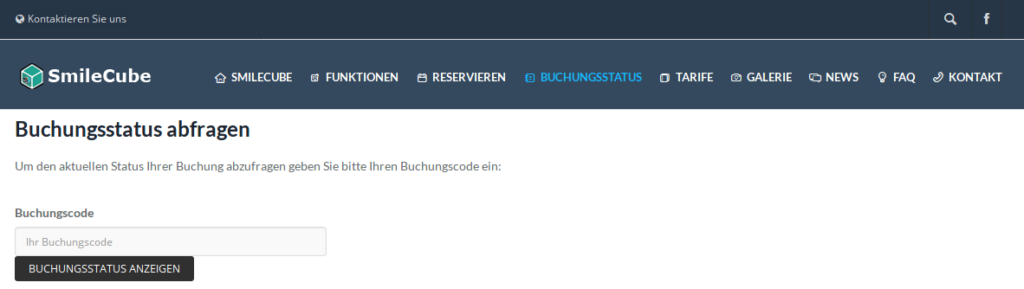
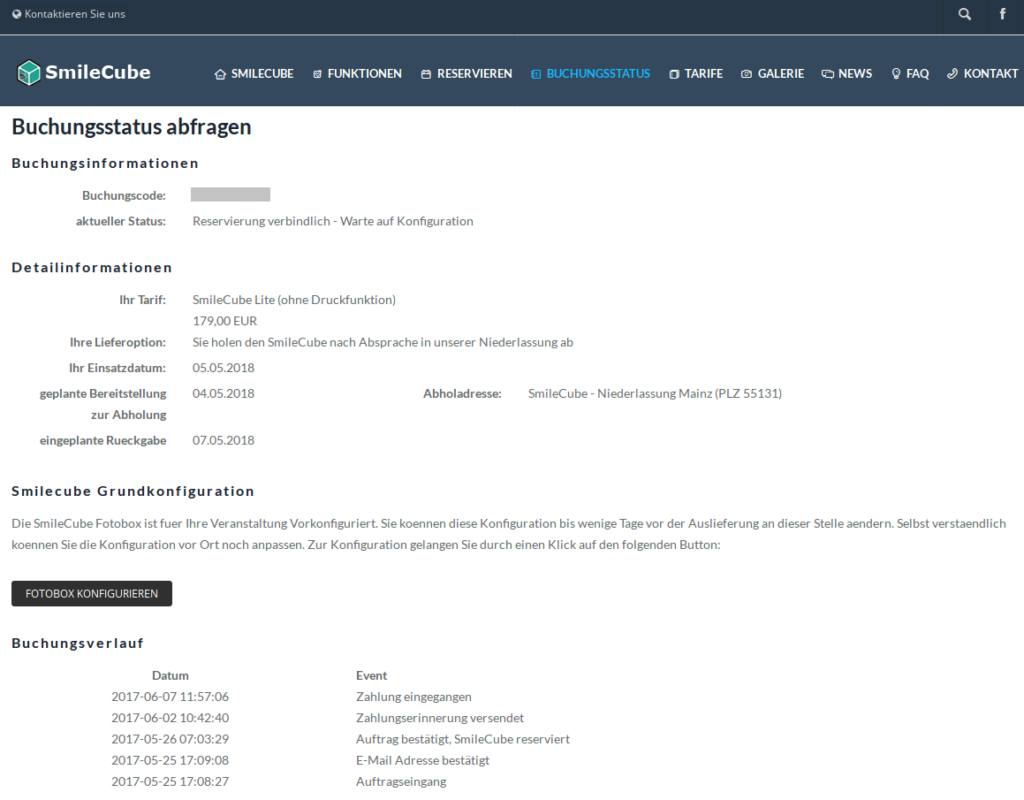
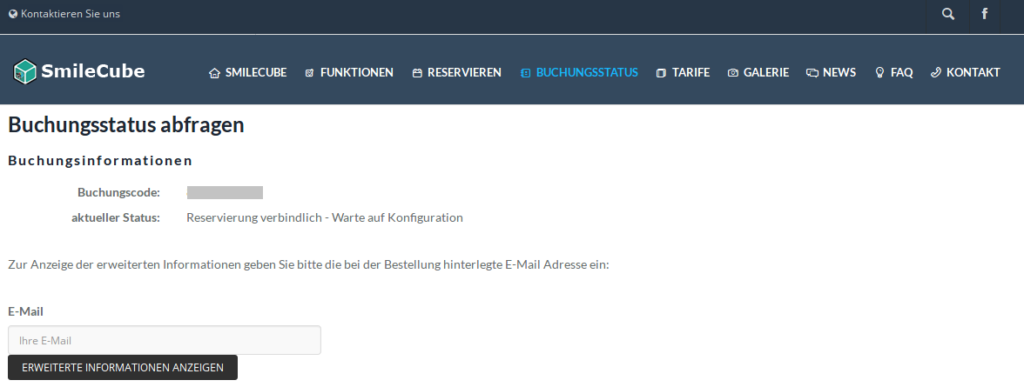
Schritt 2 – Fotohintergrund / Collagendesign wählen
Über den Button “Fotobox konfigurieren” gelangen Sie in den Konfigurationsbereich Ihrer SmileCube Fotobox. Im ersten Schritt wählen Sie, welche Fotos mit dem SmileCube auf Ihrer Veranstaltung entstehen sollen:
- Einzelbild ohne Rahmen / Hintergrund
- Einzelbild mit Rahmen oder Collage aus mehreren Bildern
Die meisten unserer Kunden nutzen ein Einzelbild mit einem individuellen Fotorahmen. Hierzu wählen Sie im ersten Schritt den gewünschten Fotohintergrund aus unserer Auswahl aus. Im nächsten Schritt wählen Sie die Anzahl der Fotos sowie die gewünschte Position. Nach dem Klick auf den Speichernbutton wird Ihre Konfiguration übernommen und Sie sehen eine Vorschau wie das spätere Foto aussehen wird.
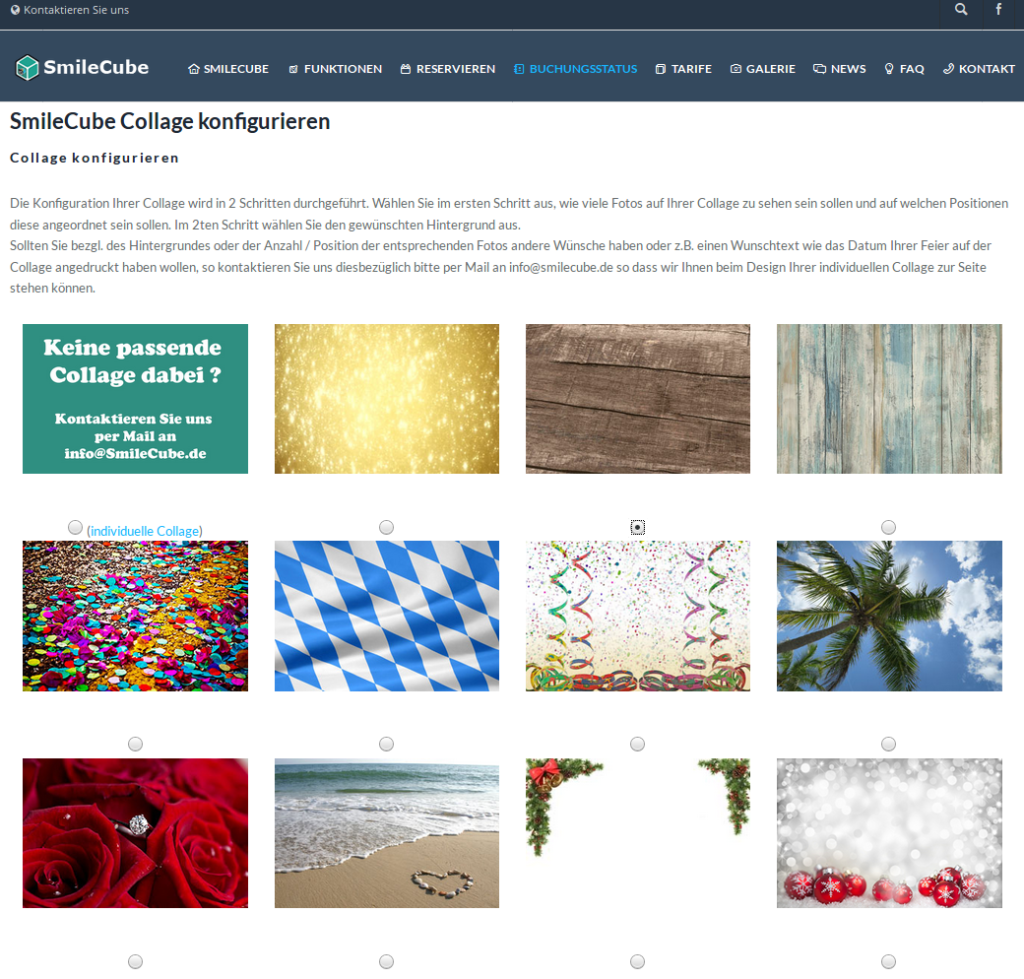
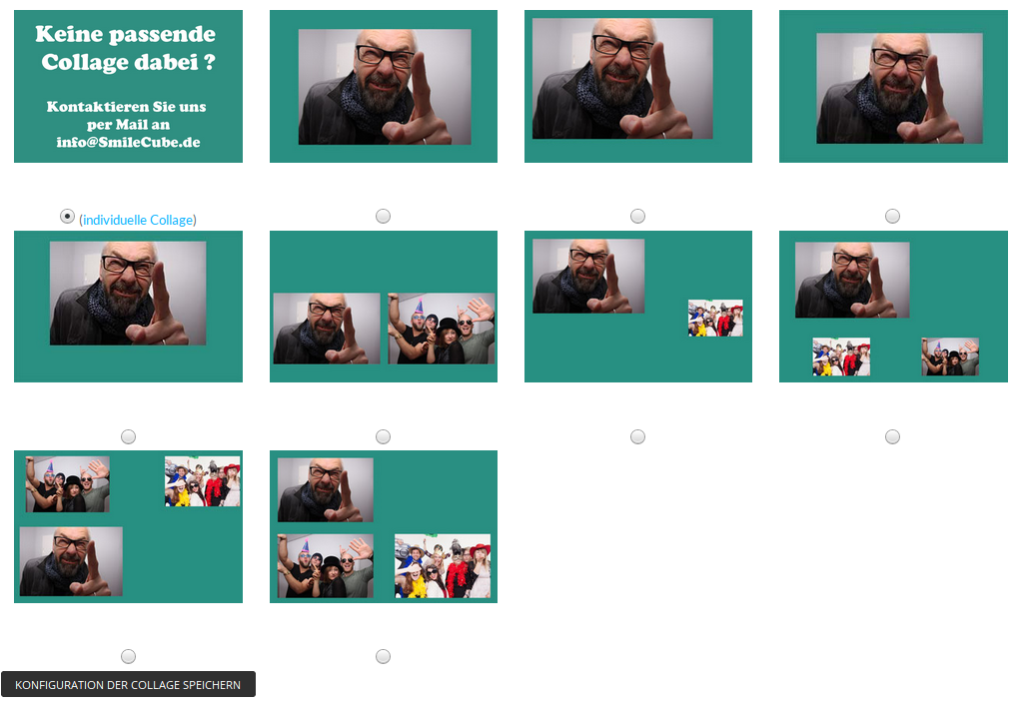
Individuelles Hintergrundbild / eigene Collage
Für den Fall dass Sie bei unserer Vorauswahl an Hintergründen und Bildpositionen nicht fündig werden so setzen wir Ihnen selbst verständlich Ihr eigenes Design. Kontaktieren Sie uns einfach per Mail und wir konfigurieren Ihr Fotoprodukt so wie Sie es wünschen. Egal ob Sie nun ein anderes Hintergrundbild, den Einbau eines eigenen Textes (wie z.B. Ihren Namen oder dem Datum Ihrer Veranstaltung) oder andere Positionen der Fotos wünschen – wir machen alles möglich.
Selbst verständlich sind alle Anpassungen für Sie komplett kostenfrei. Kontaktieren Sie uns und wir sind uns sicher dass wir auch Ihr Wunschdesign umsetzen können.