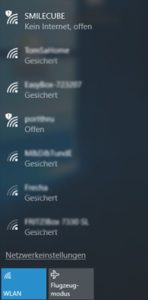SmileCube Fotobox mit Fotostreifen in 5 x 15 cm
Das Sie bei der SmileCube Fotobox Ihre eigenen Collagendesigns wählen können ist nichts besonderes mehr und auch Ihnen mit Sicherheit bekannt. Sie haben die Wahl ob Sie nur 1 Foto mit Hintergrundbild oder eine Collage aus mehreren Fotos wünschen. Auch ob diese Collage im Hoch- oder Querformat erstellt wird – für den SmileCube alles kein Problem.
Seit unserem Softwareupdate Anfang des Jahres 2018 ist der SmileCube nun auch in der Lage Ihnen die beliebten Fotostreifen auszudrucken – und das ganz nach Ihren Wünschen.

Fotostreifen im Wunschdesign
Selbst verständlich können Sie auch bei unseren Fotostreifen Ihre individuelles Wunschdesign wählen. Egal ob Hoch- oder Querformat, mit individuellem Text oder Logo oder ohne – mit 2 oder 10 Bildern – alles ist möglich. Sie entscheiden über das Design Ihrer Ausdrucke und machen so Ihre Feier zu etwas ganz besonderen.
Die ausgedruckten Fotostreifen haben ein Format von 5 x 15 cm und werden beim Ausdruck gleich doppelt und komplett fertig ausgedruckt. Kein eigenes Zurechtschneiden oder herumgebastle, die Fotostreifen liegen direkt im Wunschformat im Auswurfschacht des Druckers.
SmileCube Fotobox – das Rundum sorglos Packet
Wir freuen uns dass wir unsere SmileCube Fotobox erneut erweitern und einen weiteren Kundenwunsch erfolgreich umsetzen konnten. Unsere Fotobox liefert Ihnen ein absolutes Rundum sorglos Paket – und das sagenhaft günstigen Preisen.
Sie haben Fragen zu unserem angebot? Das Team von SmileCube Fotobox freut sich auf Ihre Kontaktaufnahme.